One trick I picked up from fellow developers was to open a file real quick in Visual Studio. The trick was to go to the Command Window and type open <filename>. This is a great productivity tip as you don’t have to search the file through the Solution Explorer. And if you miss the command prompt after having worked with debuggers such as gdb, this is a must try feature. Try this in a huge code base and you will come to appreciate it as well.
I then explored the Command Window in more depth and found out that it has some real nice commands which save you a lot of mouse clicks and time.
The Command Window is available through the shortcut CTRL + A or through the Menu ( View -> Other Windows -> Command Window).
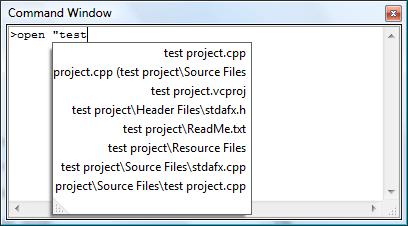
Instead of the open command you could also have used the File.OpenFile command (analogous to Menu->File->Open File). However the Command Window is not just an alternate way of accessing the menu.
The Command Window provides the ability to use aliases and to create new ones. This is what makes it very powerful and useful. open in the above example is an alias for File.OpenFile. It is easy to remember and type in.
Visual Studio has a lot of predefined aliases and below are some that I found very useful.
alias : lists all existing alias or creates a new alias.
cls : clears the text from the Command Window.
disasm : switches to disassembly view.
code : switches to the code view.
bp : toggle an existing breakpoint.
? <var> : prints the value of the variable.
?? <var> : displays the variable in the quickwatch window.
open file : opens the file and supports auto-complete.
nf : new file.
closeall : close all open windows.
| : list processes.
~ : list threads.
r : list registers.
g : run program.
q : stop debugging.
New aliases can be set by using the alias command and the auto-complete facilitates this. They continue to persist even after you have exited Visual Studio. For example, the following command will create an alias only that will close all files except for the active one.
alias only File.CloseAllButThis
Many aliases in the Command Window do the task that can also be performed with keyboard shortcuts. Aliases are not meant to replace keyboard shortcuts or menu items but provides an alternative way of debugging in Visual Studio which is intuitive to those who have worked on command line interfaces. Some commands such as only (created above) are more easily used through the Command Window whereas others might be more accessible through keyboard shortcuts.
